For a long time I’ve wanted to map the locations of my ancestors on Google Maps. I’ve wanted to do this in part to get a visual image of where my ancestors come (as they say a picture paints a thousand words) but also to help my distant DNA cousins figure out how we might be related.
Today I got around to try this, and the good news is that it’s incredibly easy. Below is a walk-through of the process.
[Update Nov. 2015] I’ve recently been playing around with Google Sheets. As a result I would suggest that most people will find using Google Sheets easier than making a CSV file. To use Google Sheets click on this link. Create a spreadsheet with your ancestors as described in step 1. Make sure that you have a header row, and that you have given your spreadsheet a useful title (click on the words Untitled spreadsheet top-left to edit). You can now proceed to step “2. Import your file into Google Maps”, but naturally you will import the spreadsheet from Google Drive, rather than upload the file.
1. Prepare a file of your ancestors.
What you need to prepare is a CSV file i.e. a list of your ancestors, one per line, with each value separated by a comma. OK it sound complicated, so it’s easier to show you. You can make a CSV file with Excel, but it’s just as easy with a simple text editor like notepad or kwrite. Below is a simple example:
This is the same file as an Excel spreadsheet, use whichever method you are more comfortable with.
Things to note:
- There is a header row, with a description of each field in the file
- You can use whichever fields you like, however you will certainly want the Name field and a Location field (for example Birth Places).
- If you don’t have information about one person e.g. their birth year, leave the field blank but remember to add a comma if you are creating a CSV file, otherwise leave blank cell if you are working with Excel or Google Sheets.
- Locations need to be clear enough that Google Maps finds the correct place. If you write Kirkby then Google will pick it’s best guess. If you write Kirkby-in-Cleveland Yorkshire United Kingdom Google will understand you better. Be careful also with old place names. Many of my records refer to places that no longer officially exist e.g. Co. Tyrone in Northern Ireland. If in doubt check on Google Maps that the location you are using corresponds with the one you want to show. In reality I ended up editing and re-importing the csv file a few times whilst I fine-tuned the place names.
- I use a Gender/Sex field so that I can make the map more useful later.
- You need to save the file as something.csv. On a Windows PC it helps if you make sure that you add the .csv extension so that Windows knows what sort of file it has.
- One additional option is to add a field for “Generation” this will enable you to later colour-code each generation of your ancestors with a different coloured place-marker.
I admit that it would be great if you could export this information directly out of whichever Family Tree software you are using. Having had a quick trawl through Family Tree Maker there doesn’t appear to be a simple way to do this. Still, it’s sometimes useful to have a “hand-written” report. The places where people are “from” sometimes doesn’t directly match where they are born/married/died. In addition you may need to do a little editing to get place names into a format that Google Maps likes…
2. Import the file into Google Maps.
2.1 You will need to have Google account for this, and be signed into the account on your browser. If you don’t have an account then head to the Google Account set-up page.
2.2 Now the fun part. Head over to Google Maps. You will get a browser window which should look like this:
2.3 Click on “Create a new map“. This brings up another screen with an option to “Import a file, click on .
.
2.4 Follow the option to Upload a file from your computer (you remember where you left it – right ?). You will then get to the tricky bit. You have to answer which field (or column in Google-speak) you will use to identify the placemarks. This is the field with the Place Names. Followed by which field/column to use for the Title of each place-marker. Normally this will be the Persons name.
2.5 Once you’ve clicked “Continue” and “Finish” in the dialog boxes, Google Maps will now try and add the place-markers for all your ancestors. You may find that some of the data in your CSV file was wrong, or that Google has problems identifying the correct locations. If so you will get an error message. You will then need to look at the data and correct the errors (or even better start again and correct your .csv file). If everything is correct your ancestor map will turn up like the one below:
2.6 There are just a couple of steps to improve your map before you publish/save it. Firstly click on the highlighted option “individual styles”. You can then choose which field will determine which colour the place marker is. As an example I will use the “old-fashioned” pink and blue colouring for Gender. I have used the option to “Style by data column” Sex to differentiate male and female ancestors. If I additionally click on the paint-pot icon to the right of each gender I can customise the colour I use, as well as a whole heap of other minor details. Screenshots below:
2.7 Remember to change the Title from the rather unglamorous “Untitled Map” by clicking on the words “Untitled Map”. You will get a dialog box as shown:
3. Publish
Now click on ![]() to get a dialog box with the URL of the map, the option to share to Facebook etc. and the option to how you share the map. Note: You will need to change who can access the link if you want to be able to share your map. This can be accessed as part of the Sharing settings.
to get a dialog box with the URL of the map, the option to share to Facebook etc. and the option to how you share the map. Note: You will need to change who can access the link if you want to be able to share your map. This can be accessed as part of the Sharing settings.
In the style of the kid TV programme Blue-Peter, here’s a map I prepared earlier of my own gg-grandparents.
Finally, if you have an account with Google (which most people have) then Google will save the my in Google Drive. Whenever you need the map again. Just head over Google Drive.
If you have problems with this please leave any questions in the Feedback section below.
[Update April 2015] I have now added a new posting on how to embed a map in a WordPress blog. You can find this here.
[Update Sept. 2015] Google Maps also supports entering locations in a Latitude and Longitude format. As per the Google Support page, you can use co-ordinates in three formats:
- Degrees, minutes, and seconds (DMS): 54°34’42.1″N 1°13’05.7″W
- Degrees and decimal minutes (DMM): 54 34.702, -1 13.095
- Decimal degrees (DD): 54.578373, -1.218251
Remember when entering these values into your CSV file do not include the comma to separate Latitude and Longitude, otherwise Google Maps will throw up an error on the data you imported.
Please note that Google has the following useful hints:
- Use the degree symbol instead of “d”: press ALT+248 (Windows, Chromebook, Linux) or Shift+Option+8 (Mac).
- Use periods as decimals, not commas.
Incorrect: 41,40338, 2,17403. Correct: 41.40338, 2.17403. - List your latitude coordinates before longitude coordinates.
- Check that the first number in your latitude coordinate is between -90 and 90 and the first number in your longitude coordinate is between -180 and 180.
You can find any co-ordinates you need directly from Google Maps. As the support page referenced above also explains:
- Open Google Maps.
- Right-click the place or area on the map.
- Select What’s here?
- A card appears at the bottom of the screen with more info
Google seems to give the location by default in Decimal Degrees. There are many sites on the internet (such as the FCC) that will happily swap you DD co-ordinates for another format, however it’s probably just as easy to click on the co-ordinates Google provides on the card. This will convert the Decimal degrees into Degrees, minutes and seconds format.
The down-side of using Latitude and Longitude is that Google Maps will then display the co-ordinates, rather than the more user-friendly place-name in the actual map.
Tip: If you follow the instructions above, but select the sixth option “Measure Distance” you can measure the direct distance between two points. This is slightly more elegant than getting Google Maps to calculate the driving distance between two points.

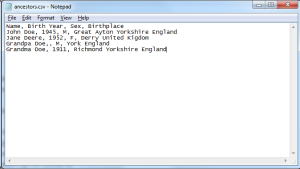



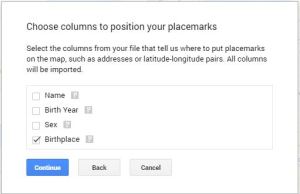

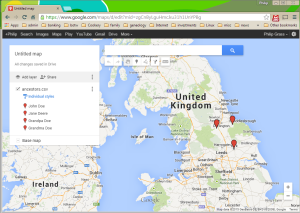

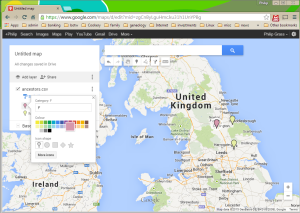
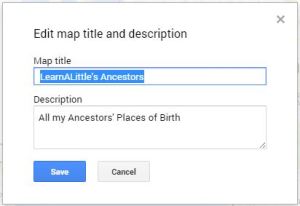

I have spent a hour with Google Maps already this morning. Great post and I will be using your advice.
Glad you like it. Hopefully the blog made your hour with Google Maps better, not more frustrating!
Pingback: Google ngrams | learnalittleeveryday
Pingback: Embedding a custom Google Map in WordPress | learnalittleeveryday
Hello!
Thanks for this post, I’ve been trying to map my genealogy before with Google Maps and had thought of using a CSV or Excel sheet to do it, thanks for showing me it’s possible!
I was wondering if you had tried adding other fields to your file, like for example a specific address over the years (my ancestors moved a lot for employment purposes)?
And, did you try any other method of publishing your data apart from Google Maps?
Thanks for in advance for any insights!
Hi Marylene,
Glad you found the post useful. So far I’ve only tried the fairly simple maps you can see in Google Maps. To be honest I was just excited to get Google Maps working. What were you thinking of mapping – Each ancestor with multiple locations and a “route” as they moved through life ? Let me know and I’ll take a look.
Hello again,
I just had a flash waking up this morning, maybe it would work out with “layers”; the 1st one would be biographical info like you demonstrated but by other csv files with specific event types (work, immigration, residence) you would be able to add to your existing map. I’ll give it a try and let you know!
That could work… https://support.google.com/mymaps/answer/3024933?hl=en
I still need to work around my CSV fields for extra layers but here’s what I tried out with my great-grand uncle : https://www.google.com/maps/d/edit?mid=zepJ_tjkcSSU.kK0EFkXeUId0
Pingback: “Ethnicity” Estimates from DNA testing | learnalittleeveryday
Pingback: Mapping & Timelines for Genealogy | The Family History Rogue
Seems like you have to register for (or already have) a Google account to do this. You left out that step.
Good point. I’ve updated the instructions.
Thanks for providing a great way of showing people how our forebears moved around. I have been playing around with this over the last couple of days using data from my Family Tree Maker tree of 3600 persons. Google maps has a limitation of 2000 places in one file. I have been able to plot 2000 persons’ births from my tree all around the world and see where the concentrations are. I have also had a quick play with layers and can also see how useful they can be for plotting small groups of people. I have a tool I can use in excel that helps me get the data in the best format after running a custom report in FTM.
Hi,
Glad to hear it’s being useful.
As you say there is a limit of 2000 data points on a single layer in Google Maps. You can get around this by using multiple layers. (see: https://support.google.com/mymaps/answer/3024937?hl=en ).
BTW How much work did it take to get Google to accept your location data ? Making my FTM place data into something useable by Google Maps was the most painful part of the process for me.
Hi, I have had to remove what I put up yesterday as it had living people’s information on it. I have put anew map up with just places but layered according to male/female births, marriages and deaths. I had to change one county in Scotland from Kincardineshire to Aberdeenshire but I did a global replace in excel as I had about 500 persons in each of the 4 layers. I then did an import and only had about 20 in each layer to change. I have all my places in FTM resolved as I am pedantic about the places even down to house numbers in the census information. I hope this helps you.
Hi hungry buffalo, I am secretary of an organisation in Melbourne which supports & sells family history software to people in Australia and I am asking you if it is possible for me to use your instructions in a presentation to the group at our December meeting.
Hi David, thanks for asking. I’ve no problems with you using the instructions, although it would be appreciated if you could mention my blog in your presentation. I need to update the instructions to include using Longitude and Latitude co-ordinates. I’ll do that over the next couple of days. Good Luck with your presentation – let me know how it goes.
Pingback: Shaking the Tea Leaves – one Brit’s Ancestry.com DNA Testing | learnalittleeveryday
Thanks, I will mention your blog as it has some interesting stuff on it. One of my brothers lives and works in Frankfurt.
Reblogged this on thekinhunter.